初めてDAWを使うときなどは、音を出すだけでも一苦労ですよね。
もちろんこれはDTM初心者だけでなく、中級者以上も他のDAWに乗り換えたときなどは結構戸惑います。
ということで、今回はAbleton Liveで音が出ないときに確認してほしい4つのことを紹介しましょう。
オーディオインターフェースの認識
最初にオーディオインターフェイスがLive側で正しく認識されているか確認しましょう。
Liveはほとんどのオーディオインターフェイスを自動で認識してくれますが、クラッシュした後などは稀に設定が外れてしまうことがあります。
まずはWindowsなら「オプション」、Macなら「Live」から「環境設定」を選択します。
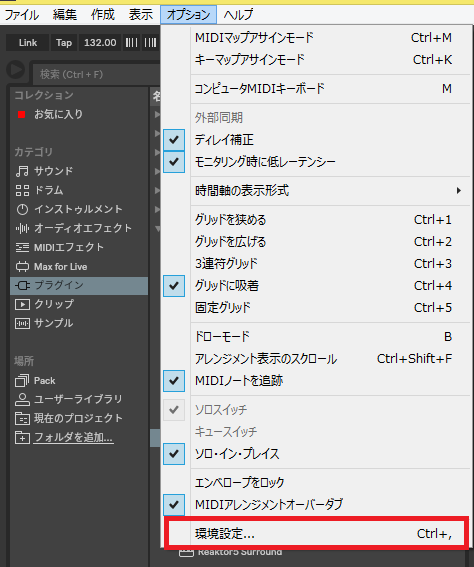
続いて新しく開かれたウィンドウから「Audio」タブを選択し、ドライバタイプのところをWindowsは「ASIO」、Macなら「Core Audio」を選択。
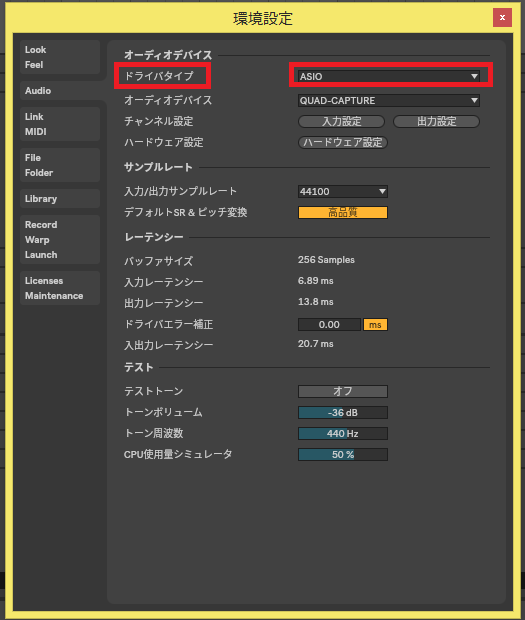
「オーディオデバイス」から自分が使っているオーディオインターフェイスを選びましょう。
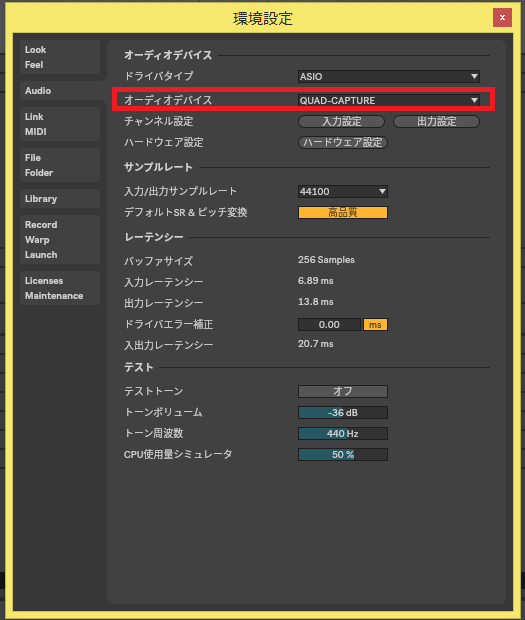
クラッシュした直後にLiveを再起動したりすると稀にオーディオインターフェイスが選択できないことがあります。
その場合にはパソコンを再起動してみてください。
最後に「チャンネル設定」から使用するチャンネルを選びましょう。
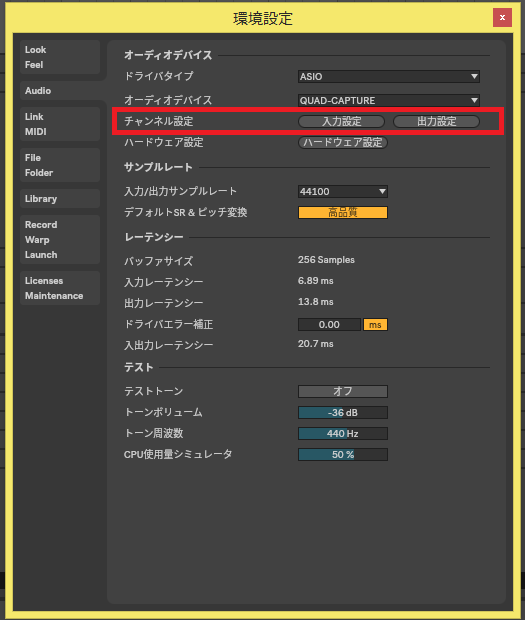
録音ボタン、モニターボタン、ソロボタン等
正しくオーディオインターフェイスが認識されていてもまだ音が出ない場合は各ボタンのセッティングが適切な状態かをチェックしましょう
まずはトラックのアクティベータ(オン・オフボタン)が点灯(=オン)しているかを見てみてください。
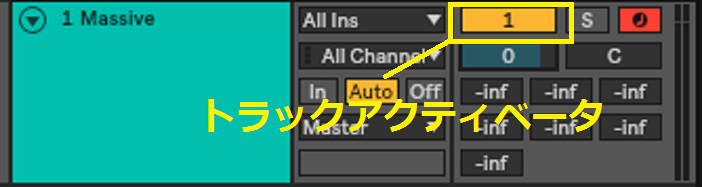
ここが点灯していないとトラックの音が出ません。
録音したい楽器の音が出ないという場合には録音ボタン。
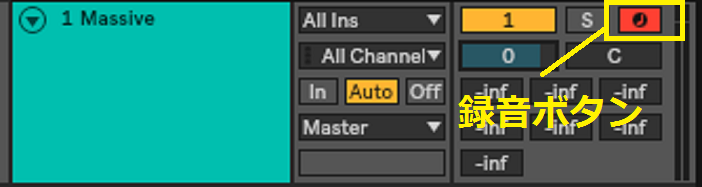
ここの部分が赤く点灯していたら録音待機状態です。
また、モニターが「Auto」または「In」になっているかも確認してください。
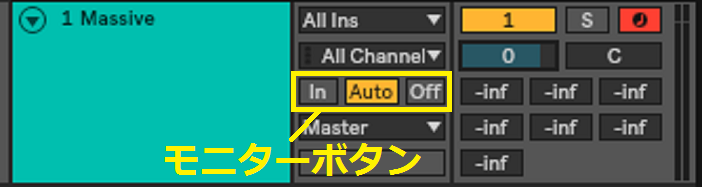
「Auto」の場合はそのトラックをレコーディングした状態のときにモニターすることができ、「In」にした場合はRECボタンに関係なく常にモニターができます。
「In」にしていると他のトラックをレコーディングしているときでもオーディオやMIDI信号を受信してしまうので、何か特別な使い方をするとき以外は「Auto」モードにすることをおすすめします。
またソロボタンが点灯しているとそのトラックだけが再生される状態になります。
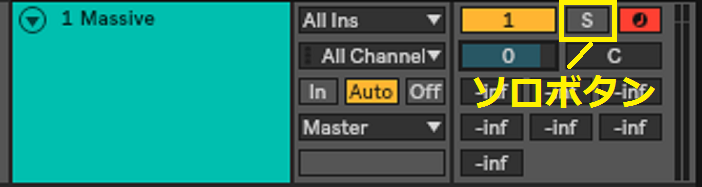
音が聴きたいトラック以外のソロボタンがオンになっていないかを確認してください。
そして音源プラグインを使っているときにはプラグインのオンオフボタンも確認しましょう。
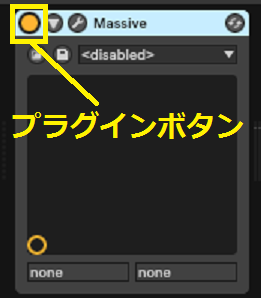
ここが黄色に点灯していた場合がオン。オフになっているとそのプラグインは使用できません。
ソフト音源、楽器等のボリューム
ボタン等の設定が確認できたら次はボリューム関連。
ソフト音源プラグイン内部のボリュームやギターやベースのボリュームノブ、オーディオインターフェースのゲインがしっかりと上がっているかチェックしましょう。
初歩的なことのように思えますが、音が出なくてパニックに鳴っているときには意外と見落としがちで、実際こういった簡単なことが原因で音が出ていないときもよくあります。
まずは個別トラック・マスタートラックのレベルが上がっているか確認しましょう。
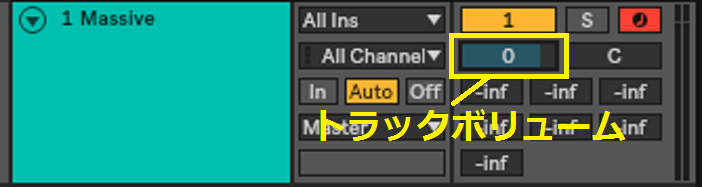
ここをドラッグしながら上下することでトラックの音の大きさを変えることができます。
この部分が「-inf」になっていると無音になってしまうので注意しましょう。
楽器や音源プラグイン、オーディオインターフェイスのボリュームは使っている機材によって場所が違うので検索して調べてみてください。
音のルーティング
音のルーティングがうまく設定できていないと音がオーディオインターフェイスに届きません。
まずは個別トラックの出力タイプが「Master」、グループの内部トラックの場合はそのグループの名前になっているかを確認。
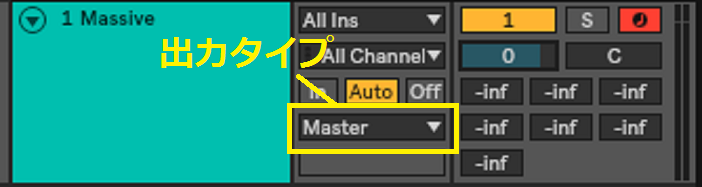
次にMasterトラックの出力がオーディオインターフェイスの再生機器が差さっている端子になっているかを確認しましょう。
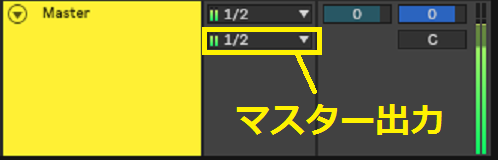
まとめ
いかがでしたでしょうか。ちゃんと音出ましたか?
まだ出ないというときにはもしかしたらヘッドホンが断線していたり、もしくはプラグインやオーディオインターフェイスのバグの可能性もあります。
音が出ないときには、まずはどこの部分まで音が来ているのかを確認してみてください。
また、筆者は音楽関連の講座動画をYouTubeでたくさん公開しているので、よかったらチャンネル登録お願いします!
筆者のツイッターはこちら!









