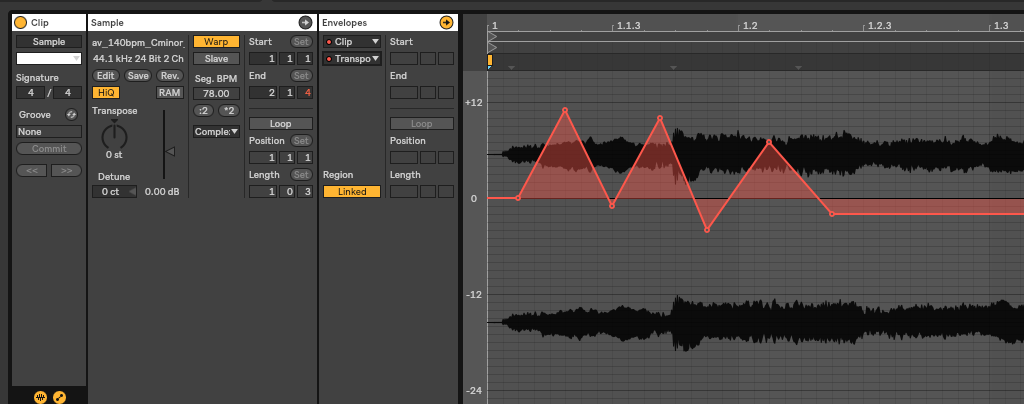結論から言えばこう!(下のGIF動画)
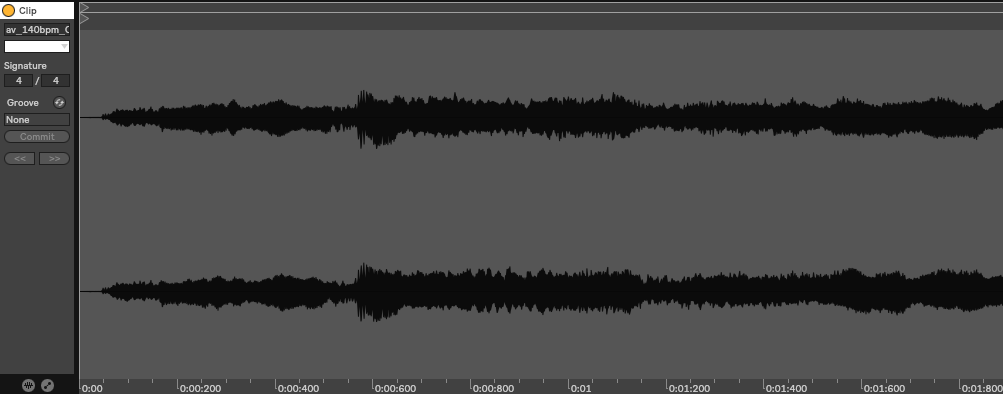
この画面でピンと来る人は大丈夫、もうできます。
何がなんだかわからない人はこのページの続きを御覧ください。
トランスポーズのオートメションを書くときの注意点
Ableton Live10の場合、オートメーションを書くときはオートメーションモードをオンにしてからトラックの上のオートメーションレーンと呼ばれるところに書き込んでいきますよね。

こんな感じ。Abletonのオートメーションというとこのイメージがあります。
が、なぜかオーディオのトランスポーズはここでは書けません。トランスポーズの場合はクリップの内部に書かなければいけないんです。
ということでクリップをダブルクリックして内部を見られる状態にしましょう。
その時左下のボタン2つを点灯させ、「Sample」「Envelopes」のタブを表示させるようにします。(画像左下の赤枠部分)
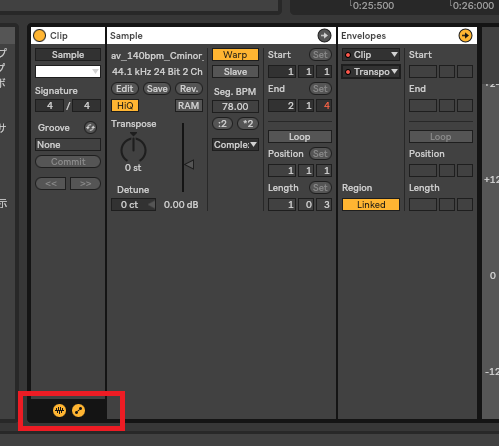
さらにSampleタブの中央上部分にあるWARPボタンをオンにしておきましょう。こうしないとグリッドが表示されません。
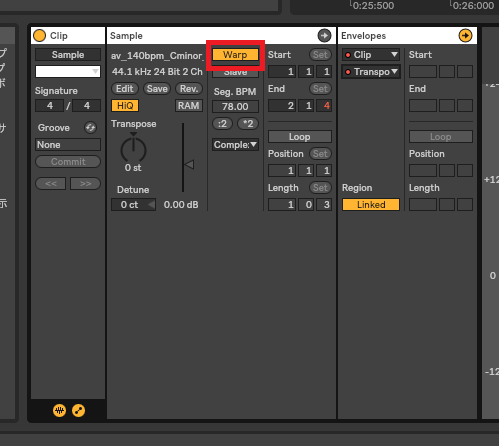
モードをComplex、またはComplex Proに
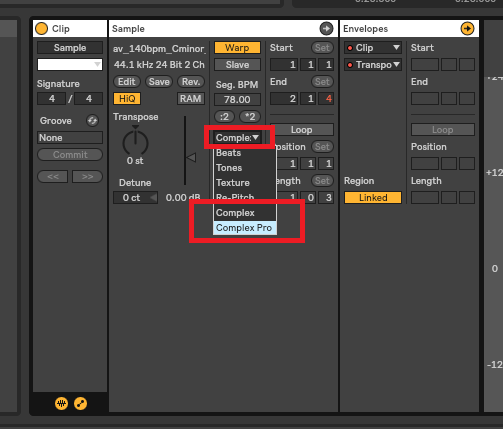
次にトランスポーズのモードをComplexまたはComplex Proにします。
デフォルトだとBeatになっていると思いますが、Beatのままだとトランスポーズのオートメーションがうまく機能しなくなります。
というのも、Beatはその名の通りリズム素材用のトランスポーズモード。
声ネタなどの音程感が強い素材には適していないんですよね。
Envelopesタブからオートメーションを書いていく
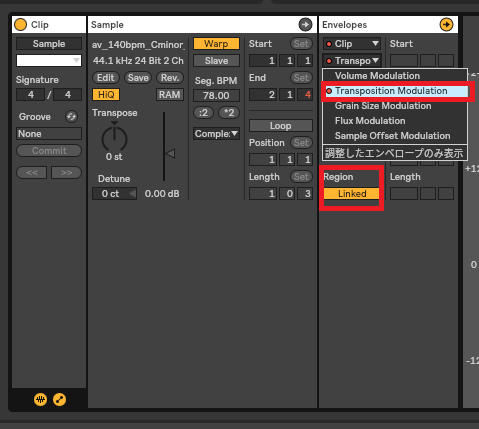
Envelopesタブのモードを「Transposition Modulation」にしましょう。
また「Region」のところを「Linked」にすることで、グリッド部分に波形が表示され、オートメーションが書きやすくなります。
最後に右に表示されているグリッドと波形のところにオートメーションを書き込んでいきます。

書き方は普通のオートメーションを書き込むのと全く同じです。
これでおしまい。
クリップを閉じてもオートメーションは有効のままなので大丈夫。
ただ、あとでオートメーションの状況を見るためにはいちいちクリップを開かなければいけないのが少し面倒です。
まとめ
いかがでしたでしょうか。
このブログ(サッキーのさっきの出来事)ではAbleton Live関連の記事を他にも書いております。
豆知識や困ったときの対処法などもあるので、ぜひ見てみてくださいね。
また、筆者は音楽関連の講座動画をYouTubeでたくさん公開しているので、よかったらチャンネル登録お願いします!
筆者のツイッターはこちら!